Как удалить недавнее обновление системы Windows 11?
1. Для начала отрываем Параметры системы с помощью сочетания клавиш Win+I .
2. Далее в параметрах переходим в раздел Центр обновления Windows и открываем пункт Журнал обновлений .
3. Перед вами появится список установленных обновлений, которые будут разбиты на следующее категории: Исправления , Обновления драйверов , Обновления определений , Другие обновления . В самом низу списка в разделе Сопутствующие параметры кликаем по Удалить обновления .
4. Если у вас остановлена последняя версия Windows 11 , то перед вами появится список установленных обновлений. Кликаем по кнопке Удалить справа от обновления, которое вам нужно удалить. После чего подтверждаем удаление.
5. Если же у вас установлена Windows 11 более ранних версий, то вам будет открыт интерфейс панели управления для удаления обновлений. Обновления, которые будут отображены в списке, можно удалить. Для этого нужно выбрать конкретное обновление, нажать на кнопку Удалить вверху и подтвердить удаление.
IMG_20230413_100316_342_edit_4221678131645.jpg 106.76 KB
{"document": [{"text": [{"type": "string", "attributes": {"href": "https://telegra.ph/file/9f41c6599f3ea10bbe2c5.jpg"}, "string": ""}, {"type": "string", "attributes": {"bold": true}, "string": "Как удалить недавнее обновление системы Windows 11?"}], "attributes": []}, {"text": [{"type": "string", "attributes": {"bold": true}, "string": "1. "}, {"type": "string", "attributes": {}, "string": "Для начала отрываем "}, {"type": "string", "attributes": {"bold": true}, "string": "Параметры"}, {"type": "string", "attributes": {}, "string": " "}, {"type": "string", "attributes": {"bold": true}, "string": "системы"}, {"type": "string", "attributes": {}, "string": " с помощью сочетания клавиш "}, {"type": "string", "attributes": {"bold": true}, "string": "Win+I"}, {"type": "string", "attributes": {}, "string": "."}], "attributes": []}, {"text": [{"type": "string", "attributes": {}, "string": ""}, {"type": "string", "attributes": {"bold": true}, "string": "2. "}, {"type": "string", "attributes": {}, "string": "Далее в параметрах переходим в раздел "}, {"type": "string", "attributes": {"bold": true}, "string": "Центр"}, {"type": "string", "attributes": {}, "string": " "}, {"type": "string", "attributes": {"bold": true}, "string": "обновления"}, {"type": "string", "attributes": {}, "string": " "}, {"type": "string", "attributes": {"bold": true}, "string": "Windows"}, {"type": "string", "attributes": {}, "string": " и открываем пункт "}, {"type": "string", "attributes": {"bold": true}, "string": "Журнал"}, {"type": "string", "attributes": {}, "string": " "}, {"type": "string", "attributes": {"bold": true}, "string": "обновлений"}, {"type": "string", "attributes": {}, "string": "."}], "attributes": []}, {"text": [{"type": "string", "attributes": {}, "string": ""}, {"type": "string", "attributes": {"bold": true}, "string": "3."}, {"type": "string", "attributes": {}, "string": " Перед вами появится список установленных обновлений, которые будут разбиты на следующее категории: "}, {"type": "string", "attributes": {"bold": true}, "string": "Исправления"}, {"type": "string", "attributes": {}, "string": ", "}, {"type": "string", "attributes": {"bold": true}, "string": "Обновления"}, {"type": "string", "attributes": {}, "string": " "}, {"type": "string", "attributes": {"bold": true}, "string": "драйверов"}, {"type": "string", "attributes": {}, "string": ", "}, {"type": "string", "attributes": {"bold": true}, "string": "Обновления"}, {"type": "string", "attributes": {}, "string": " "}, {"type": "string", "attributes": {"bold": true}, "string": "определений"}, {"type": "string", "attributes": {}, "string": ", "}, {"type": "string", "attributes": {"bold": true}, "string": "Другие"}, {"type": "string", "attributes": {}, "string": " "}, {"type": "string", "attributes": {"bold": true}, "string": "обновления"}, {"type": "string", "attributes": {}, "string": ". В самом низу списка в разделе "}, {"type": "string", "attributes": {"bold": true}, "string": "Сопутствующие"}, {"type": "string", "attributes": {}, "string": " "}, {"type": "string", "attributes": {"bold": true}, "string": "параметры"}, {"type": "string", "attributes": {}, "string": " кликаем по "}, {"type": "string", "attributes": {"bold": true}, "string": "Удалить"}, {"type": "string", "attributes": {}, "string": " "}, {"type": "string", "attributes": {"bold": true}, "string": "обновления"}, {"type": "string", "attributes": {}, "string": "."}], "attributes": []}, {"text": [{"type": "string", "attributes": {}, "string": ""}, {"type": "string", "attributes": {"bold": true}, "string": "4. "}, {"type": "string", "attributes": {}, "string": "Если у вас остановлена последняя версия "}, {"type": "string", "attributes": {"bold": true}, "string": "Windows 11"}, {"type": "string", "attributes": {}, "string": ", то перед вами появится список установленных обновлений. Кликаем по кнопке "}, {"type": "string", "attributes": {"bold": true}, "string": "Удалить"}, {"type": "string", "attributes": {}, "string": " справа от обновления, которое вам нужно удалить. После чего подтверждаем удаление."}], "attributes": []}, {"text": [{"type": "string", "attributes": {}, "string": ""}, {"type": "string", "attributes": {"bold": true}, "string": "5."}, {"type": "string", "attributes": {}, "string": " Если же у вас установлена "}, {"type": "string", "attributes": {"bold": true}, "string": "Windows"}, {"type": "string", "attributes": {}, "string": " "}, {"type": "string", "attributes": {"bold": true}, "string": "11"}, {"type": "string", "attributes": {}, "string": " более ранних версий, то вам будет открыт интерфейс панели управления для удаления обновлений. Обновления, которые будут отображены в списке, можно удалить. Для этого нужно выбрать конкретное обновление, нажать на кнопку "}, {"type": "string", "attributes": {"bold": true}, "string": "Удалить"}, {"type": "string", "attributes": {}, "string": " вверху и подтвердить удаление."}], "attributes": []}, {"text": [{"type": "attachment", "attributes": {"presentation": "gallery"}, "attachment": {"caption": "", "contentType": "image/jpeg", "filename": "IMG_20230413_100316_342_edit_4221678131645.jpg", "filesize": 109320, "height": 447, "pic_id": 521458, "url": "https://storage.yandexcloud.net/pabliko.files/article_cloud_image/2023/04/13/IMG_20230413_100316_342_edit_4221678131645.jpeg", "width": 1280}}], "attributes": []}], "selectedRange": [1019, 1019]}
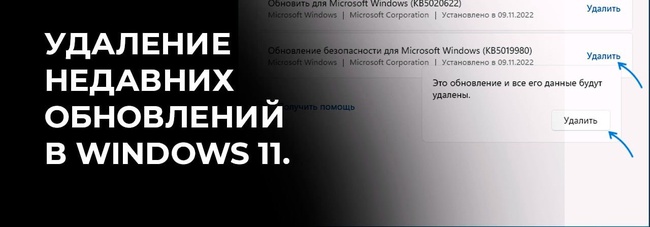
Комментарии 0